Hide Unused Language Folders
BY: Collin Quiring
A few years ago, we wrote this blog but the SharePoint interface has changed quite a bit since then and we thought we should update this post. The old post is located here: https://epmstrategy.com/hiding-unused-language-folders-for-reports/
Technically speaking – this should work for any SharePoint folder that has multiple languages, but in our case we are specifically thinking about the Microsoft Project Reports link.
In Microsoft Project Server, and particularly in Project Online, you can have multiple languages used by the system. This is great functionality but you might only want one (or a few) language options to display when you try to open Reports.
Out of the box, the system defaults to showing you all of the available languages – which is quite a few for Project Online. For example, an English only server will have the following list of languages appear on the first screen (with English being in the list):
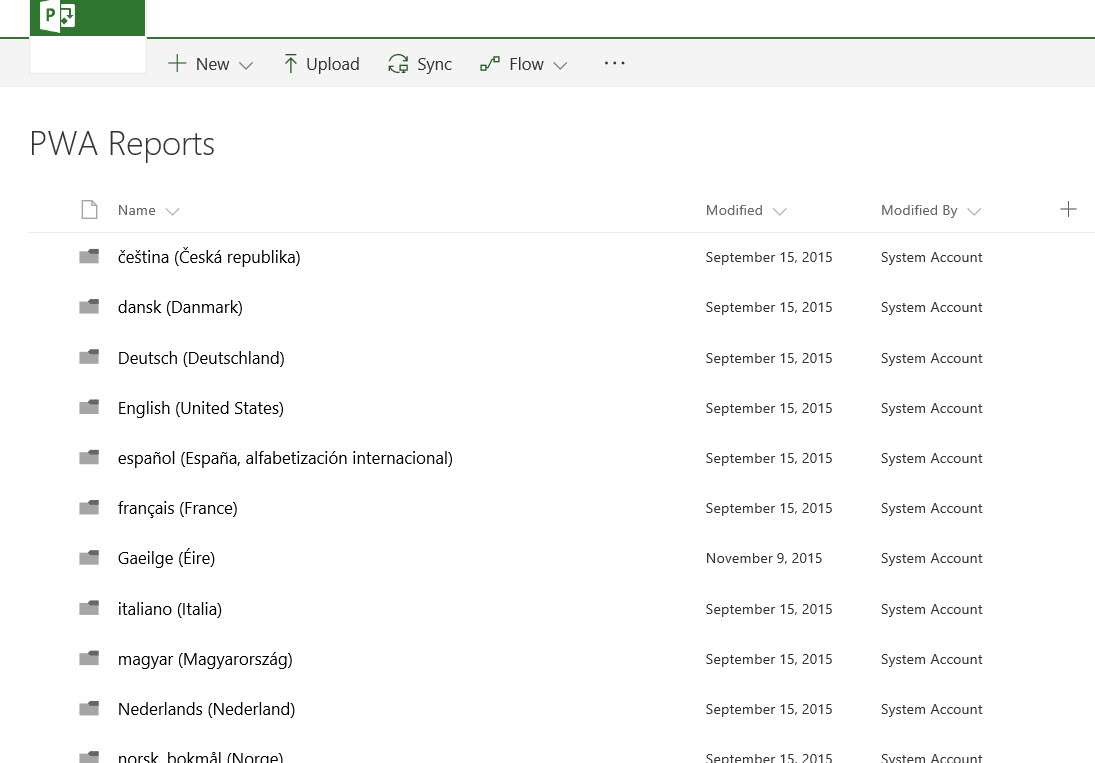
Since there is no ribbon anymore we have to modify this differently than in the previous versions. But, just like in the previous version, we need to create a new view. A person with the right permissions needs to go to the Library Settings via the Settings cox in the top right of the screen.
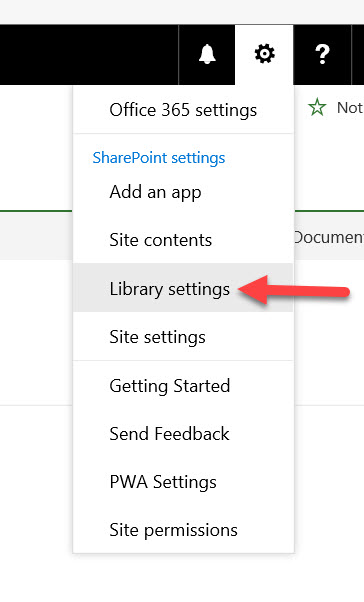
At the bottom of the Library Settings page is the Create View link.
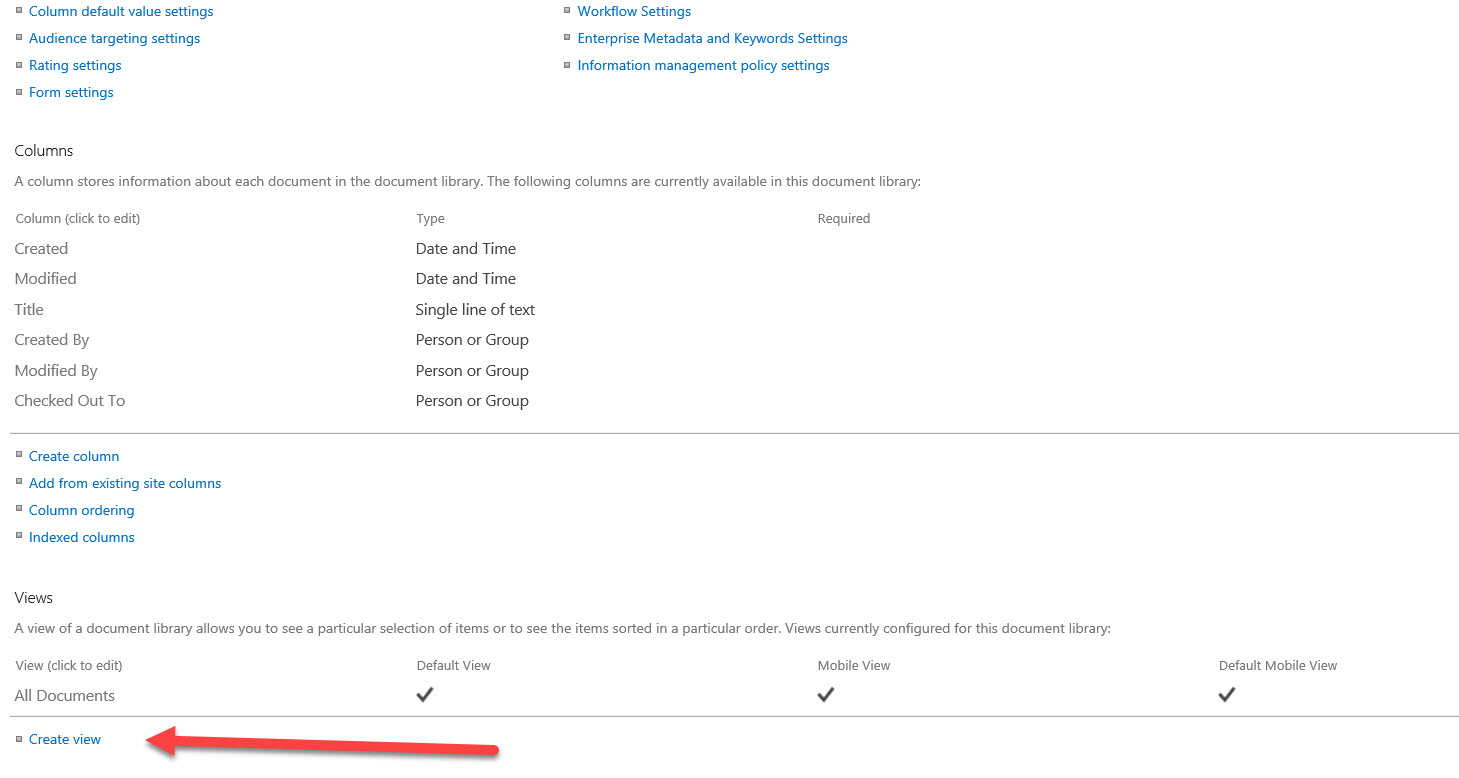
Select the Standard View
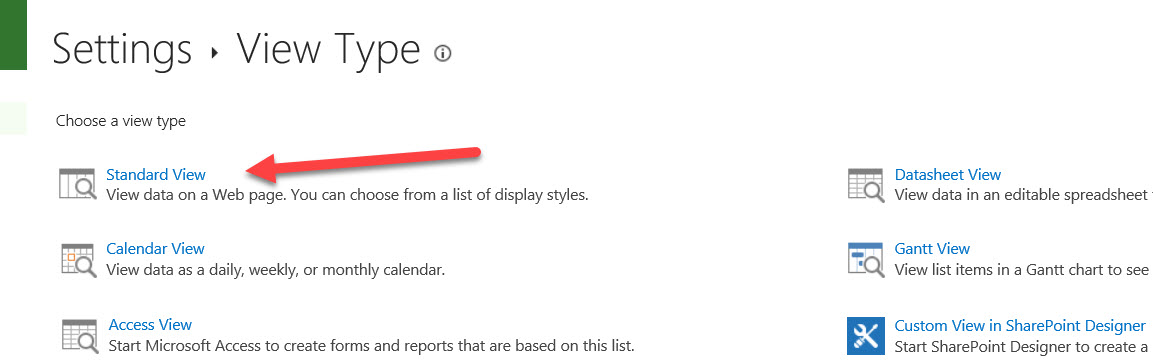
Name the view – I am calling mine English Only View so that I can easily identify it in the future. And, be sure to select both “Make this the default view” and “Create a Public View”:
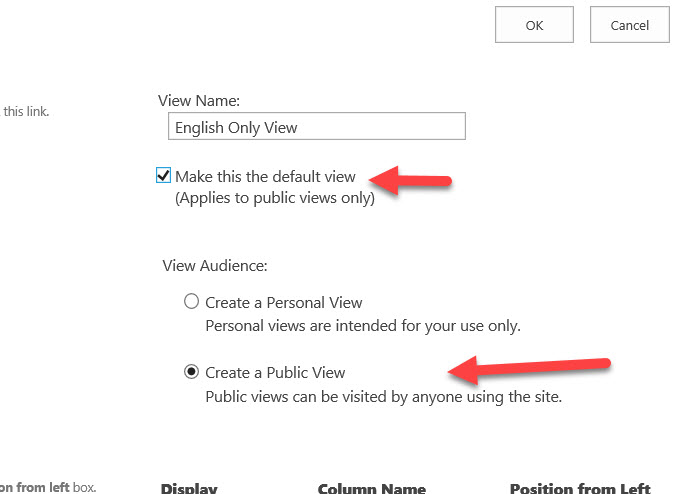
The columns and other options that you select are up to you and your needs but the key thing to remove the non-English language folders/options from the view is in the filter section. It is important to note that just adding a filter on the language folder will render all the reports IN that folder to NOT be visible. The way the filter works is from this site “down” so you have to add the “or” option for the types of reports that you have in the subfolder. In our case, we just have Excel reports and those are considered “documents” so we add the second part of the filter to use the Content Type of Documents.
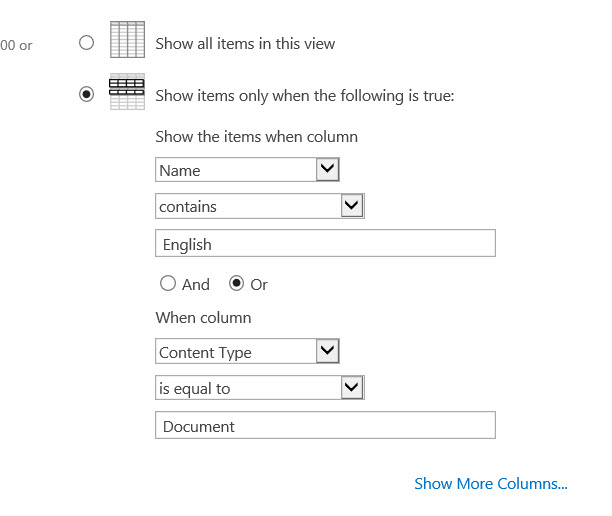
After selecting OK, you will see that the view has changed:
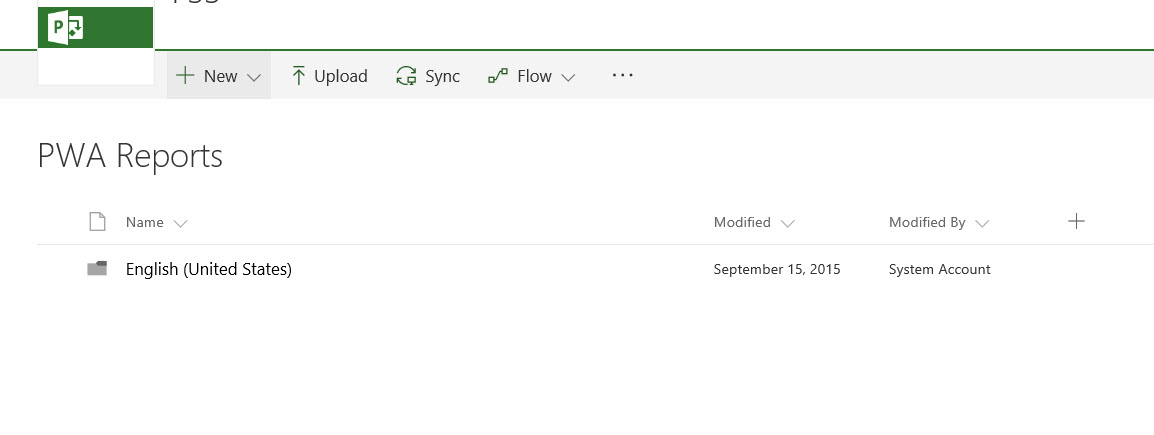
If you do need to go back to the original view again for some reason, it is on the right hand side of the gray bar. Just select the drop down and change the view.
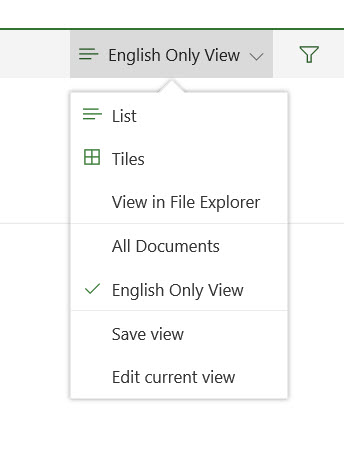

Comments
Leave a Reply
You must be logged in to post a comment.